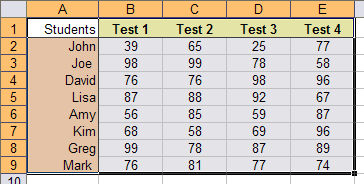كيفية مزامنة جهات اتصال Outlook مع Android وiPhone وGmail والمزيد
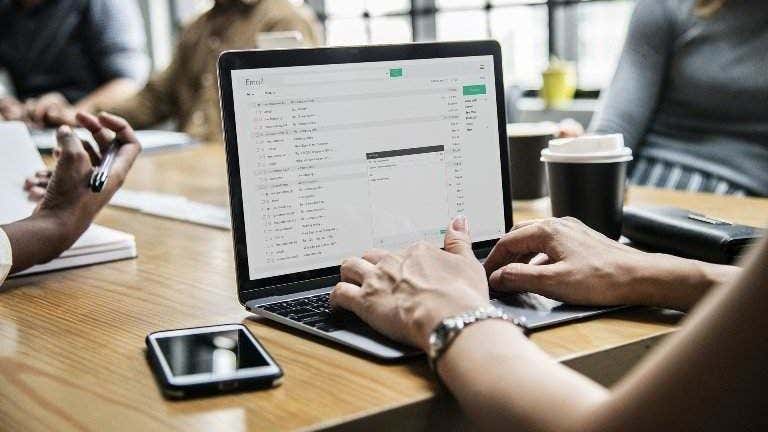
على الرغم من نمو وأهمية تطبيقات الدردشة وخدمات المراسلة عبر الهاتف المحمول، إلا أننا لا نزال نرسل ونستقبل رسائل البريد الإلكتروني كل يوم. يعد البريد الإلكتروني أحد أشكال التواصل الشائعة في مجال الأعمال، ولكنه أيضًا جزء لا يتجزأ من حياتنا اليومية عبر الإنترنت نظرًا لأن معظم مواقع الويب تتطلب عناوين بريد إلكتروني لإنشاء حسابات.
يمتلك Microsoft Outlook قاعدة مستخدمين نشطة تضم أكثر من 400 مليون شخص، يفتح العديد منهم رسائل البريد الإلكتروني من الأجهزة المحمولة التي تعمل بنظامي التشغيل Android وiOS. وبالتالي، تعد مزامنة Outlook على الأجهزة المحمولة ومع الخدمات الأخرى ضرورية لتسهيل الوصول من أي جهاز أو موقع.
واحدة من أقوى ميزات الإنتاجية لأي اتصال عبر البريد الإلكتروني هي قائمة جهات الاتصال، والتي تعتبر محورية في اتصالاتنا الشخصية والتجارية.
إذا كنت من مستخدمي Microsoft Outlook المخلصين ولست متأكدًا من كيفية مزامنة جهات اتصال Outlook مع جهازك المحمول أو خدمات البريد الإلكتروني الأخرى، لا تقلق. سنعرض لك بعض الحلول التي يمكنك استخدامها.
كيفية مزامنة جهات اتصال Outlook
قد تختلف الخطوات الواردة في هذا الدليل بين أنظمة التشغيل والأجهزة. تأكد من السماح بالوصول إلى جهات الاتصال لبرنامج Outlook قبل متابعة إعداد المزامنة.
مزامنة جهات اتصال Outlook مع Android
لمزامنة جهات اتصال Outlook مع جهاز Android الخاص بك، يجب أن يستخدم موفر البريد الإلكتروني Microsoft Exchange ActiveSync. معظم مقدمي الخدمات الرئيسيين مثل Gmail يفعلون ذلك.
- على جهازك الذي يعمل بنظام التشغيل Android، افتح إعدادات، خانة تطبيقات (أو التطبيقات).
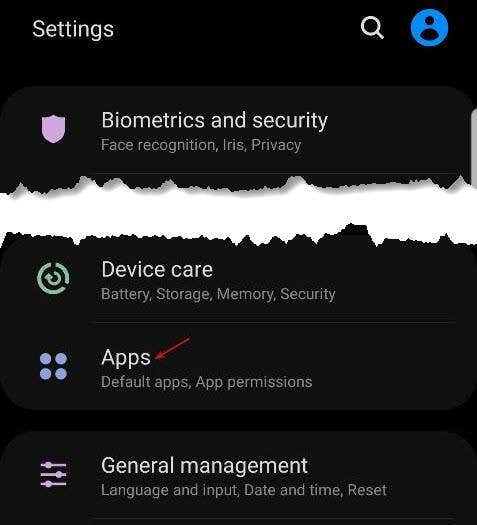
- تطبيق اوتلوك.
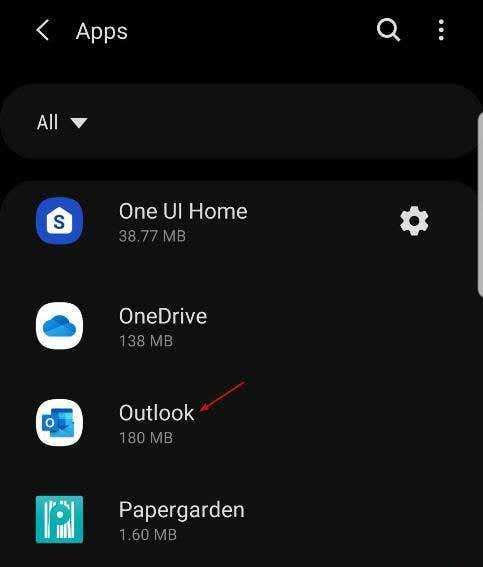
- تحت إعدادات التطبيق، خانة الأذونات.
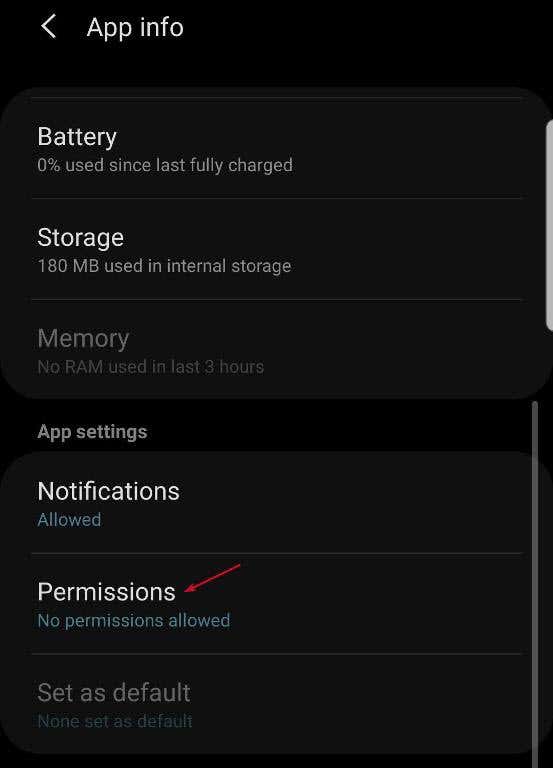
- تبديل جهات الاتصال قم بالتبديل لتمكينه (إذا تم تعطيله).
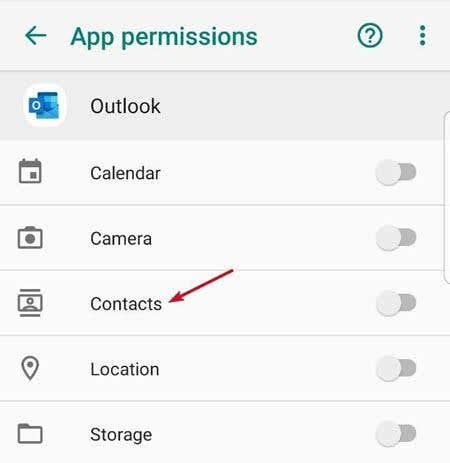
- افتح تطبيق Outlook وانتقل إلى إعدادات.
- اضغط على حسابك، ثم اضغط على مزامنة جهات الاتصال
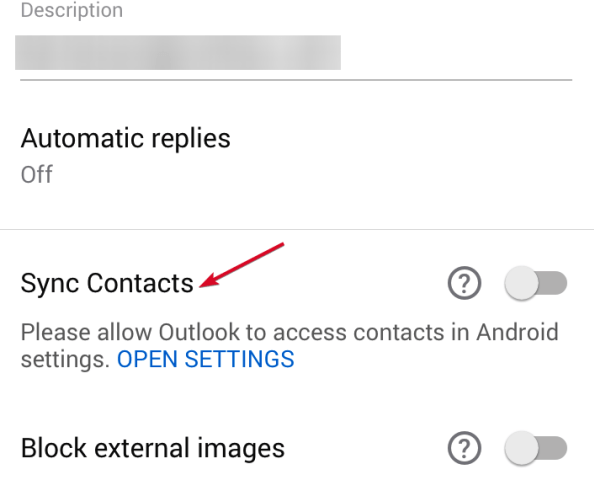
مزامنة جهات اتصال Outlook مع Gmail
Gmail هي خدمة بريد إلكتروني شائعة تضم أكثر من 1.5 مليار مستخدم نشط شهريًا. لحسن الحظ، من السهل مزامنة جهات اتصال Outlook الخاصة بك مع هذا الموفر لأنه يستخدم Microsoft Exchange ActiveSync.
- لمزامنة جهات اتصال Outlook الخاصة بك مع Gmail، قم بتنزيل تطبيق جيميل (إذا لم يكن موجودًا على جهازك بالفعل)، أو قم بتحديثه.
- قم بتسجيل حساب Outlook الخاص بك على Gmail. ستحتاج إلى حساب Outlook صالح للقيام بذلك، لذلك يسجل إذا لم يكن لديك خيار، قم بإعداده وتسجيل الدخول على جهاز الكمبيوتر الخاص بك للتأكد من أن المزامنة تعمل بشكل صحيح.
- قم بتسجيل الدخول إلى حساب Outlook الخاص بك من تطبيق Gmail باستخدام نفس بيانات الاعتماد التي تستخدمها على سطح المكتب. افتح Gmail، ثم اضغط على قائمة طعام (ثلاثة خطوط أفقية) على الجانب الأيسر.
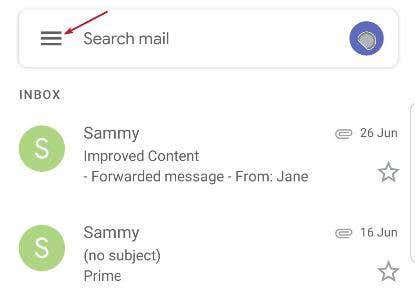
- مقبض إعدادات.
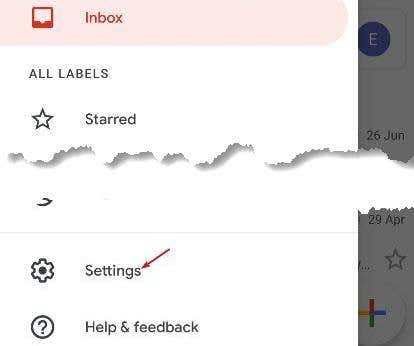
- مقبض إضافة حساب.
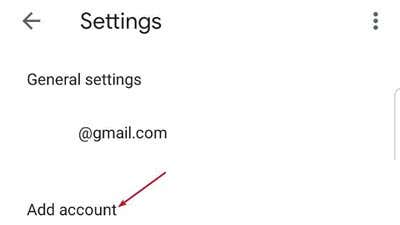
- في الصفحة التالية، سترى قائمة بخدمات البريد الإلكتروني التي يدعمها تطبيق Gmail. مقبض تبادل ومكتب 365.
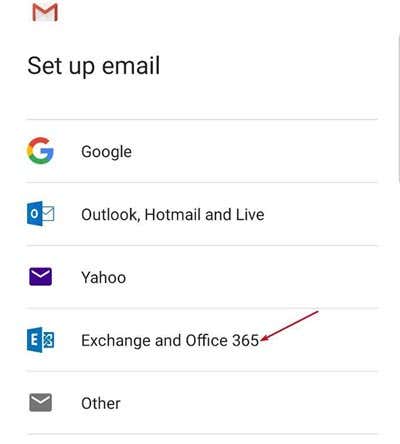
ملحوظة: لا تحدد Outlook وHotmail وLive لأن هذه الخدمات تستخدم IMAP وPOP، وهي بروتوكولات مزامنة لا يمكنها مزامنة جهات الاتصال أو التقويم. يقومون فقط بمزامنة البريد الإلكتروني.
- اكتب عنوان بريدك الإلكتروني وكلمة المرور في الصفحة التالية.
- سيبدأ في التحقق من إعدادات الخادم على جهاز Android الخاص بك. إذا ظهرت نافذة منبثقة تطلب إدارة الأمن عن بعد يظهر، اضغط على نعم ثم أكمل تسجيل الدخول في الصفحة التالية.
ملحوظة: تأكد من أن Gmail يمكنه الوصول إلى جهات الاتصال والتقويم الخاص بك. يمكنك التحقق من ذلك عن طريق الذهاب إلى إعدادات > تطبيقات (التطبيقات) > الأذونات وتبديل جهات الاتصال قم بالتبديل إلى اللون الأخضر.
مزامنة جهات اتصال Outlook مع iPhone
عادةً ما تقوم أجهزة iPhone بعمل جيد في مزامنة جهات الاتصال وتحديثها عبر التطبيقات والأجهزة. لكن هذا ليس هو الحال دائمًا، خاصةً عندما تكون هناك إعدادات أذونات غير صحيحة أو مشكلات عامة في البرامج مثل الأخطاء التي تمنع Outlook من المزامنة مع هاتفك.
يمكنك مزامنة جهات اتصال Outlook على iPhone باستخدام الإعدادات، أو iTunes، أو iCloud، عبر البريد الإلكتروني، أو عن طريق الاستيراد كـ vCards، أو من خلال Exchange.
استخدام الإعدادات
- يفتح إعدادات وانقر فوق أوتلوك> جهات الاتصال.
- يُحوّل تحديث التطبيقات في الخلفية إلى اللون الأخضر.
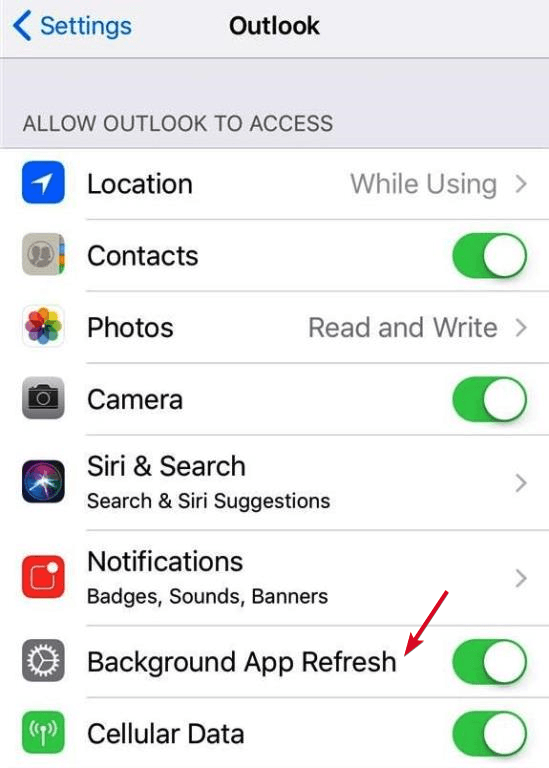
- افتح ال تطبيق أوتلوك وتذهب إلى الإعدادات > حسابك > مزامنة جهات الاتصال
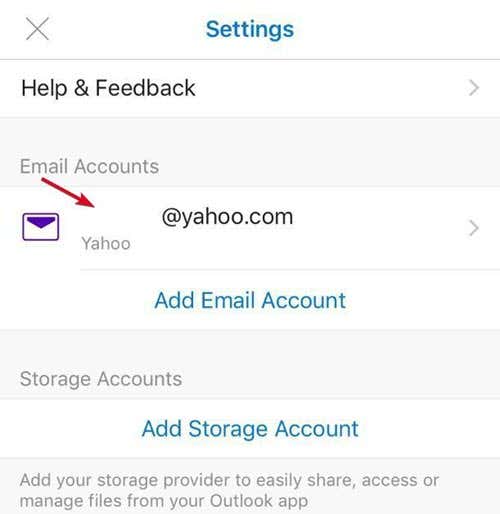
باستخدام اي تيونز
بالإضافة إلى كونه أ مشغل الموسيقى أو أداة تخزين آمنة، يمكن لـ iTunes إدارة البيانات وتخزينها من جهاز iPhone الخاص بك أيضًا، مما يجعل من السهل تحديث ونقل جهات اتصال Outlook الخاصة بك عبر الأجهزة.
تأكد من تعطيل iCloud قبل استخدام iTunes لمزامنة جهات اتصال Outlook الخاصة بك.
- قم بتوصيل جهاز iPhone الخاص بك بجهاز الكمبيوتر الخاص بك، وافتحه اي تيونز.
- اضغط على أيقونة ايفون وتذهب إلى إعدادات > معلومات.
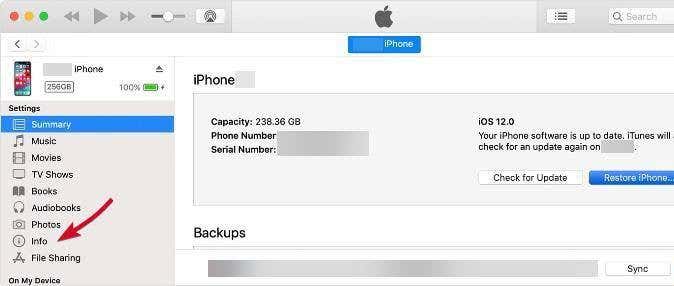
- اضغط على مزامنة جهات الاتصال مع خانة الاختيار وحدد الآفاق من القائمة.
- يختار يتقدم لإكمال الإعداد.
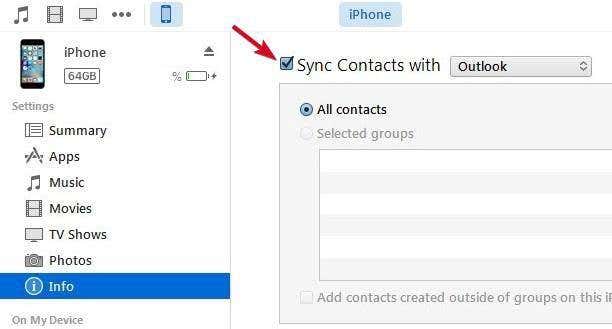
باستخدام آي كلاود
قبل مزامنة جهات اتصال Outlook الخاصة بك مع جهاز iPhone الخاص بك باستخدام iCloud، تأكد من توفر لوحة تحكم iCloud لنظام التشغيل Windows أو المثبتة على جهاز الكمبيوتر الخاص بك.
ملحوظة: لا يسمح لك iCloud بمزامنة جهات الاتصال فقط مع السحابة. إذا كنت لا تمانع في تحميل التقويمات والبريد وجهات الاتصال الخاصة بك تمامًا إلى مساحة تخزين iCloud، فاتبع الخطوات أدناه.
- قم بتشغيل iCloud على جهاز الكمبيوتر الخاص بك وقم بتسجيل الدخول باستخدام المعرف وكلمة المرور الخاصة بك.
- اضغط على البريد وجهات الاتصال والتقويمات والمهام خانة الاختيار.
- مقبض يتقدم.
عبر البريد الالكتروني
يمكنك نقل جهات اتصال Outlook الخاصة بك إلى جهاز iPhone الخاص بك باستخدام بريدك الإلكتروني، على الرغم من أنها عملية طويلة بعض الشيء.
- افتح تطبيق Outlook لسطح المكتب.
- انقر ملف > فتح > استيراد.
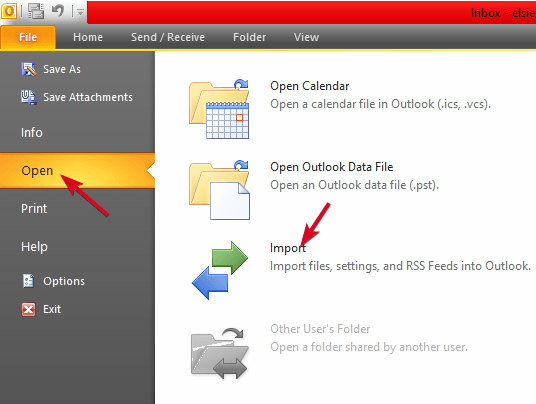
- في ال استيراد و تصدير المعالج، حدد تصدير إلى ملف.
- انقر التالي.
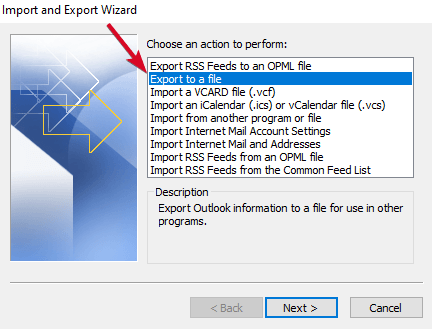
- انقر القيم المفصولة بفواصل (Windows) وانقر التالي.
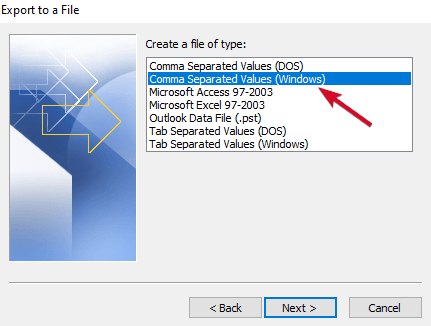
- حدد المجلد الذي يحتوي على جهات الاتصال التي ترغب في تصديرها وانقر فوقها التالي.
- قم بتسمية ملف CSV الخاص بك، ثم احفظه وانقر فوقه التالي > إنهاء.
- أنشئ بريدًا إلكترونيًا جديدًا وقم بتحميل ملف CSV الذي ينشئه Outlook كمرفق، وأرسله إلى عنوان بريد إلكتروني متصل بجهاز iPhone الخاص بك.
- على جهاز iPhone الخاص بك، افتح البريد الإلكتروني، وانقر فوق المرفق، واتبع الخطوات حتى تصل إلى إضافة كافة جهات الاتصال خيار.
ملحوظة: لا تعمل جميع أجهزة iOS مع ملفات CSV بنفس الطريقة. يقدم البعض معاينة للملف فقط دون مطالبتك بإضافتهم كجهات اتصال.
استيراد جهات الاتصال كـ vCards
تمكنك هذه الطريقة من مزامنة جهات اتصال Outlook مع iPhone عن طريق تحويلها إلى vCards أو بطاقات العمل الإلكترونية التي يمكنك عرضها على أي إصدار من Outlook. ومع ذلك، يتم إنشاء vCards فقط على تطبيق Outlook لسطح المكتب.
- افتح Outlook وانقر فوق جهات الاتصال.
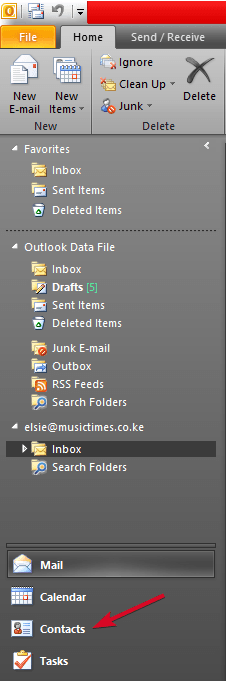
- اختر جهات الاتصال التي تريد مزامنتها وانقر فوقها ملف>حفظ باسم>حفظ بنوع وحدد ملفات vCard.
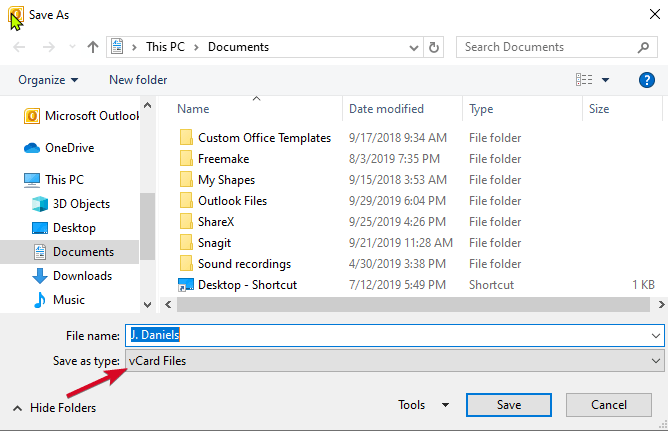
- اختر موقعًا لحفظ vCard الخاص بك، ثم قم بتسميته ثم انقر فوقه يحفظ.
- على iCloud.com، قم بتسجيل الدخول وانقر الإعدادات> استيراد vCard.
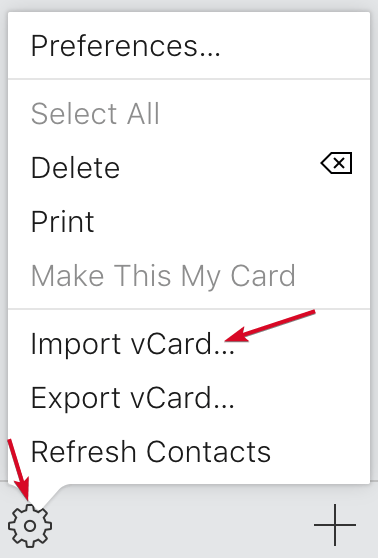
- حدد vCard الذي قمت بحفظه وانقر فوقه يستورد.
سوف يقوم iCloud بإضافة جهات الاتصال الخاصة بك إلى كل الاتصالات مجلد. يتمثل التحدي في استخدام vCards في أنه يتعين عليك إنشاء واستيراد واحدة جديدة في كل مرة تقوم فيها بإضافة جهات اتصال جديدة في Outlook.
من خلال التبادل
تعمل هذه الطريقة فقط إذا كان جهاز iPhone الخاص بك متصلاً بشبكة شركتك الداخلية. إذا كان لدى شركتك خادم Exchange، فيمكنك مزامنة جهات اتصال Outlook الخاصة بك معه والوصول إليها على جهاز iPhone الخاص بك.
- افتح جهاز iPhone الخاص بك وانتقل إلى الإعدادات > البريد، جهات الاتصال، التقويمات (اختر Exchange إذا كانت هذه هي المرة الأولى التي تقوم فيها بإعداد هذا).
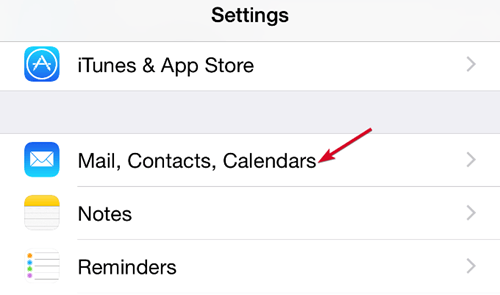
- يختار إضافة حساب.
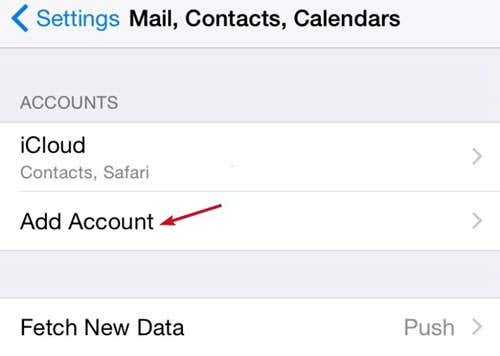
- يختار تبادل.
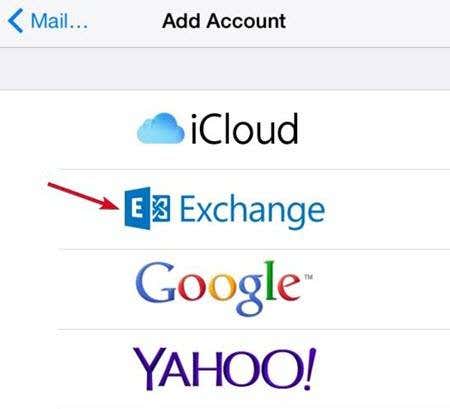
- اكتب بريدك الإلكتروني واسم المستخدم وكلمة المرور، وانقر على التالي.
- سيتصل جهاز iPhone الخاص بك بخادم Exchange، لذا تأكد من أنك تعرف عنوان الخادم حيث ستحتاج إلى إدخاله هنا.
- يختار جهات الاتصال من خيارات العناصر التي تريد مزامنتها، وأنت على ما يرام.
مزامنة جهات اتصال Outlook مع iPad
بالنسبة لجهاز iPad، لديك خياران لاستخدامهما عند مزامنة جهات اتصال Outlook – iTunes أو iCloud. إذا كنت تستخدم iCloud على جهاز الكمبيوتر الخاص بك، فيمكنك نسخ جهات الاتصال إلى iCloud والوصول إليها من جهاز iPad.
ومع ذلك، إذا كنت تستخدم iTunes على جهاز الكمبيوتر الخاص بك، فيمكنك مزامنة جهات الاتصال باستخدام iTunes مع جهاز iPad الخاص بك.
باستخدام اي تيونز
- تأكد من أن لديك أحدث إصدار من iTunes، وافتحه وقم بتسجيل الدخول باستخدام بيانات الاعتماد التي تستخدمها على جهاز iPad.
- قم بتوصيل جهاز iPad بجهاز الكمبيوتر الخاص بك، واختره من iTunes.
- انقر معلومات وحدد خيارات المزامنة للبريد والتقويمات وجهات الاتصال، في هذه الحالة، مزامنة جهات الاتصال مع > Outlook.
- إذا كان لديك مجموعات اتصال متعددة، فحدد المجموعة التي تريد مزامنتها بالنقر فوق اختر مجموعةأو قم بمزامنتها جميعًا وانقر فوق مزامنة.
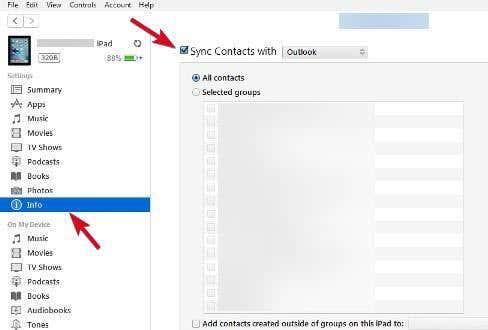
- انقر على ملخص علامة التبويب للمزامنة اللاسلكية، ثم انقر فوق المزامنة مع هذا الجهاز عبر WiFi.
من الآن فصاعدًا، عند تشغيل جهاز iPad وتشغيل iTunes على جهاز الكمبيوتر الخاص بك، ستتم المزامنة تلقائيًا.
باستخدام آي كلاود
قبل استخدام هذه الطريقة، تأكد من أن لديك لوحة تحكم iCloud لنظام التشغيل Windows على حاسوبك. قم بتسجيل الدخول باستخدام بيانات اعتماد جهاز iPad الخاص بك، وحدد خيارات المزامنة التي ترغب في استخدامها – في هذه الحالة جهات الاتصال مع Outlook.
- يفتح إعدادات على جهاز iPad الخاص بك.
- يختار البريد وجهات الاتصال والتقويمات.
- انقر آي كلاود.
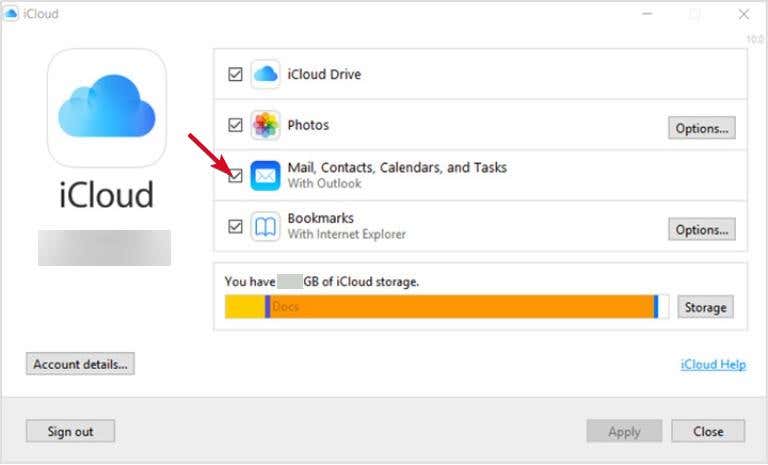
- قم بتسجيل الدخول باستخدام معرف Apple الخاص بك، ثم اختر البريد وجهات الاتصال والتقويمات لمزامنتها مع Outlook عبر iCloud.
- يمكنك اختيار تحديد خيارات مزامنة iCloud الأخرى مثل جد ايفوني أو المستندات والبيانات.
المزامنة مع Outlook.com أو Exchange
- يفتح إعدادات على جهاز iPad الخاص بك وحدد البريد وجهات الاتصال والتقويمات وانقر فوق إضافة حساب.
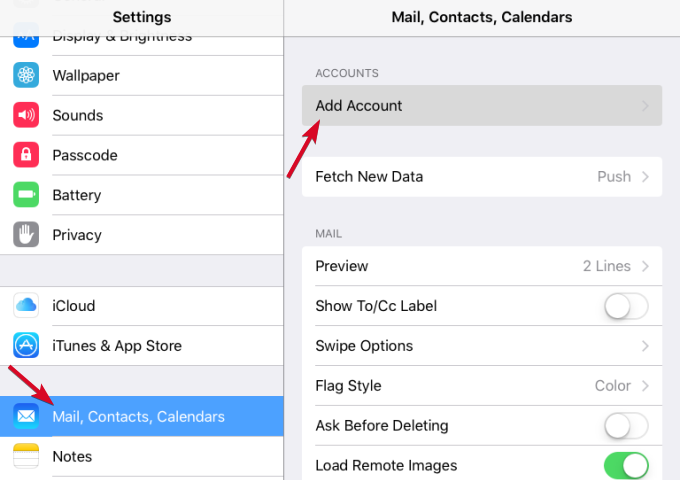
- مقبض تبادل مايكروسوفت للمزامنة مع خادم مكان عملك، أو حدد Outlook.com للمزامنة مع حساب Outlook.com.
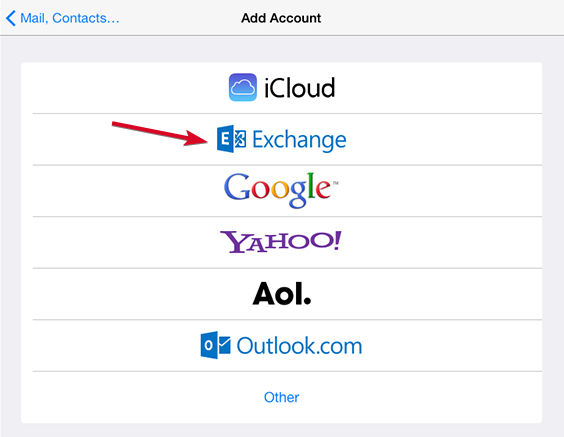
- اكتب بريدك الإلكتروني واسم المستخدم وكلمة المرور (في حالة الاتصال عبر Exchange Server، اكتب اسم المجال، على الرغم من أنه اختياري).
- مقبض التالي.
- سوف يتصل جهاز iPad بخادم Exchange. أدخل اسم المجال هنا وانقر فوق التالي.
- حدد الخدمات التي ترغب في مزامنتها – البريد أو جهات الاتصال أو التقويمات – وهذا كل شيء.
مزامنة جهات اتصال Outlook مع iCloud
إذا كان لديك ملف PST على جهاز الكمبيوتر الخاص بك والذي يحتوي على جميع بيانات ملف تعريف Outlook الخاص بك، فيمكنك استيراد جهات الاتصال إلى iCloud في جزأين – تحويل جهات اتصال PST إلى vCards ثم استيراد الملف إلى iCloud.
تحويل ملف PST إلى vCard/VCF
يمكنك تحويل ملف .PST في vCard باستخدام أداة مثل أداة تصدير SysTools vCard.
- قم بتنزيل الأداة على جهاز الكمبيوتر الخاص بك وانقر فوق اضف ملف.
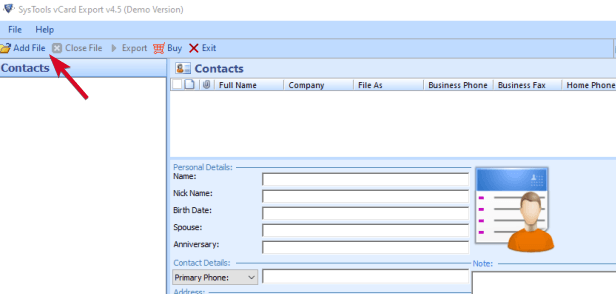
- سوف تحصل على ملف و مجلد خيارات. إذا كان لديك ملف واحد، فانقر فوق ملف خيار. إذا كانت هناك ملفات متعددة في مجلد، فانقر فوق مجلد خيار.
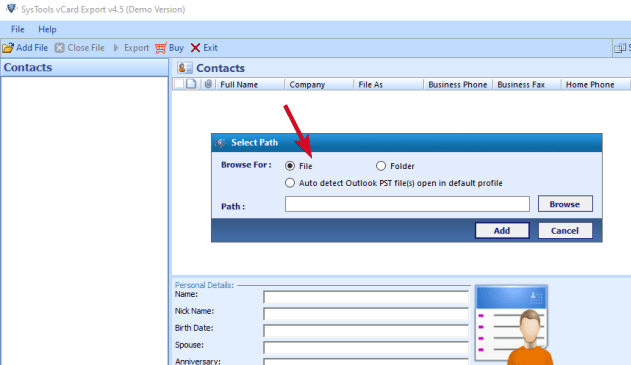
- انقر تصفح واختر ملف PST ثم انقر فوق يضيف. ستعرض لك الأداة معاينة لبيانات ملف PST الكاملة.
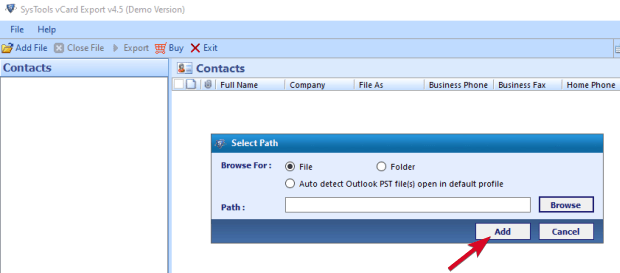
- حدد جهات الاتصال وانقر فوق يصدّر.
- في خيارات التصدير، انقر vCard واختياره من موقعه.
- انقر يصدّر لتحويل كافة جهات الاتصال إلى ملف VCF.
- ستتلقى إشعارًا باكتمال عملية التصدير. انتقل إلى مجلد الموقع وتحقق من وجود ملف VCF.
استيراد vCard إلى iCloud
- قم بتسجيل الدخول إلى حسابك باستخدام بيانات اعتماد iCloud الخاصة بك.
- انقر جهات الاتصال والذهاب إلى علامة الترس في الطرف السفلي من الشاشة.
- انقر على الأيقونة واختر استيراد vCard.
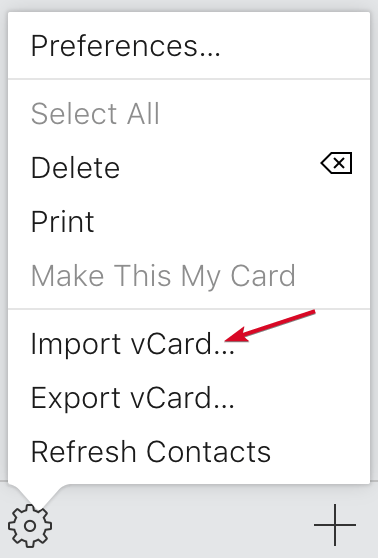
- انقر تصفح لتحديد موقع ملف VCF الخاص بك، حدده وانقر فوقه يفتح.
- ستتم مزامنة جميع جهات اتصال Outlook الخاصة بك في ملف vCard مع iCloud.